Manuals
:app menu | CONFIG > CHANNELS
Follow the steps below to get a quick overview on how easy it is to create a band preset in KLANG:app. You just need KLANG:app running on any of the supported devices and at best a KLANG processor. But even without KLANG hardware, you can check most of the configuration features in KLANG:app’s demo mode or Offline Editor.
Step 1: Define CHANNEL labels.
At first, go to CONFIG and switch to the Channel Overview – CHANNELS. If you have not worked with your KLANG gear yet, the app will load the factory default. Your screen should look exactly like the one in the screenshot below. In this example we used a KLANG:vier and 5 mixes are shown. If you want to start with an empty preset since you already have modified information in there, please got to PRESET and load the “default” preset and go back to this menu.

Channel Details View
Click on the channel label “Channel 1” of the first channel and a new window will guide you through the customization process.

Channel Icon
In our example, channel 1 is the electric bass channel. Select the Bass Icon as shown in the screenshot.
Quick Labels / Smart Labels
Use the Quick Label “Bass” to automatically rename the channel. Select a color of your choice.
Quick Labels include 4 pre-defined names per icon. Smart Labels are auto learning channel names for each icon according to your use. These are stored inside each KLANG:app separately.
Assign to Group
In the detailed Channels Setting view you can now assign a channel to one of the six groups. These are shown with their respective color and icon. The channel will be added to the end of the channel list for this particular group.
Quick Position

Every time you need to setup a show from scratch, there are many repetitive tasks that are time consuming. Quick Positions help you to speed this up massively by suggesting 3D and stereo positions for different instrument types.
In the same way as the Quick Labels and Smart Labels, the Quick Positions follow the instrument icon. For example click on a guitar / amp icon and Quick Positions show you the most common and most practical positions. 3D positions show the azimuth with a bubble on the orbit and the elevation with a smaller bubble on a vertical line within the orbit. Stereo positions are marked with colored rectangles on a horizontal line. Stereo linked channels have two bubbles/rectangles.
Click the link below to find out more about different zones of attention in the mix and where to place the instruments:
Color Coding
- Red: Strong Focus / own instrument
- Yellow: High priority
- Purple: Normal priority
- Blue: Background
Root Intensity EQ
Especially when no dedicated monitor console is available you want to equalize your input signals.
In the channels menu (in Admin mode) you can specify a filter (parametric equalizer with presets) for the input channels.

Choose a preset from the drop down list or go to the channel details view:

Fine-tune with Root-Intensity-EQ
Go to the Channel Details and choose Tune to fine tune the preset to your needs and see the frequency response. A purple circle lets you fine tune the tonal characteristics.
The ROOT parameter is 0 by default. When moved to the left, the EQ can be pitched down by 1 octave or pitched up by 1 octave when moved to the right.
The INTENSITY parameter is 100% by default. When you move it upwards, you can further increase the tonal characteristics of the preset. By slowly moving downward, you will reach 0% resulting in a fairly flat frequency response. By decreasing the intensity further, the tonal characteristics of the preset are inverted up to -150%.
Click on NEXT to switch to the next channel. Name it and tweak the settings until all your channels are personalized.
When finished, you can also arrange your channels by moving them up and down and assign them to groups by dragging & dropping the handle to the right side of each channel.
Hide / Protect Channels
Imagine you have channels, e.g. a talkback that should be audible in the musicians mix, but the musicians should not be able to tweak it, or you simply want to clean up the fader list for them.
Go to CONFIG > CHANNELS > Click on a channel to open the Channel Details view. Click on the EYE to make the channel PROTECTED.

In the normal channel view, the icon will be replaced by a red eye, making it obvious that this channel is hidden/protected:

In FADERS view in Admin and Show mode it will still appear but also with a red eye icon:

But it will be hidden in Musician and Personal mode in KLANG:app and of course it will also be hidden in :kontroller.


Step 2: Defining GROUPs
After you finished personalizing all your channels and switched back to the overview window, you can organize your channels in groups. You can switch channels on and off in the channel menu and also in the overview window. Switched off channels won’t be shown in the orbit view. If you have two signals that are related, such as for example the overhead-signals (channel 5 & 6 in the picture below), you can click the link button (the two circles) and the channels will be merged in the app and move together in orbit view.
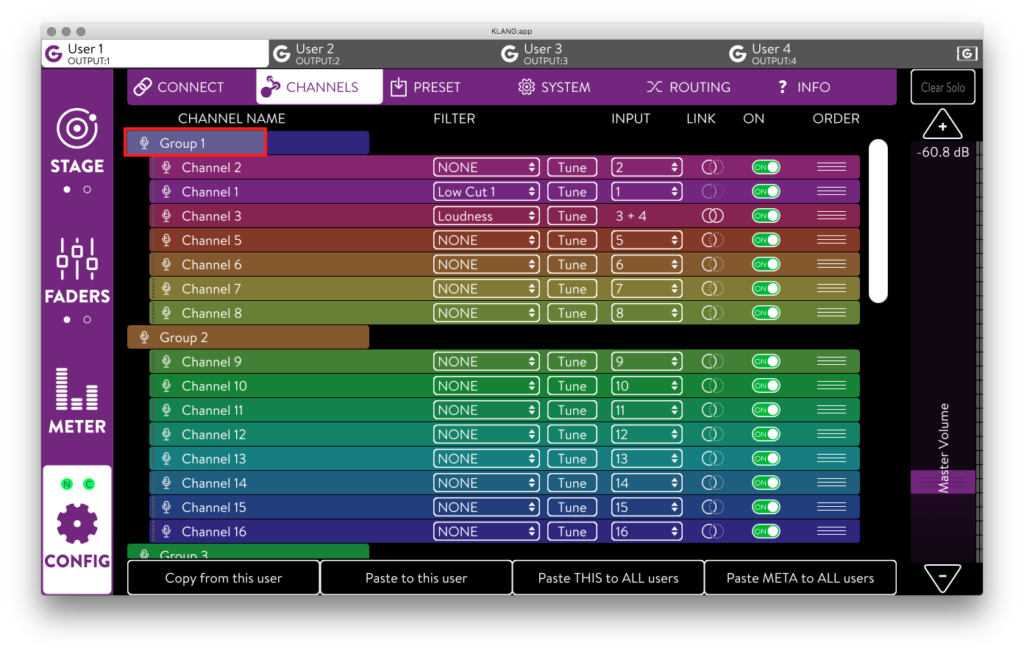
You can customize your groups in the same way you did with your channels in the previous step. Click on a group name to enter the detailed group view.
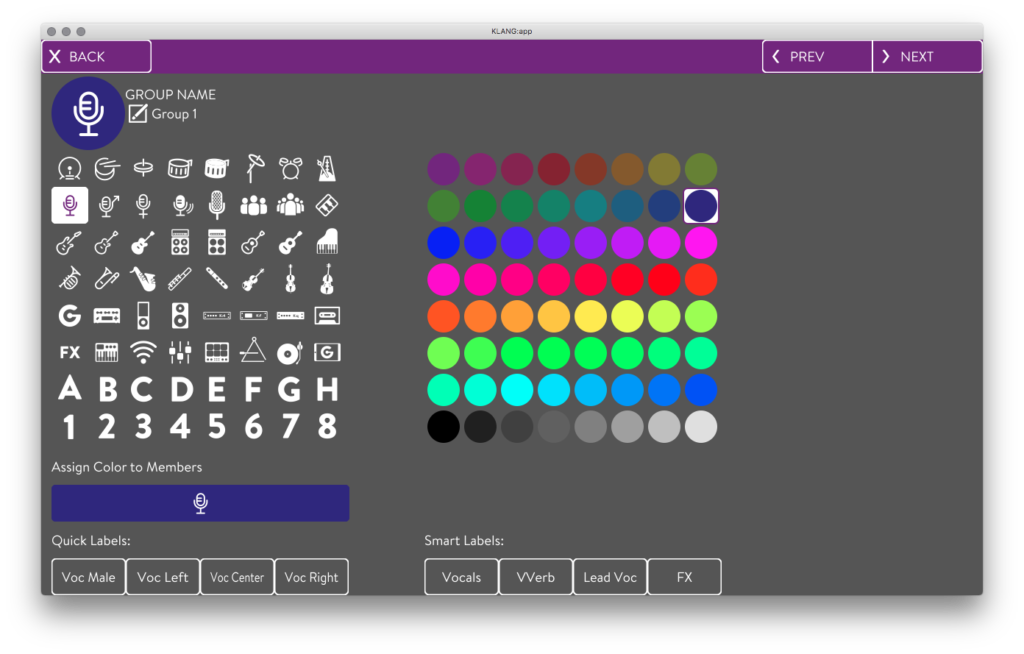
Assign Group Color to ALL Group Member Channels
In the detailed group view, you will see “Assign Color to Members”. This assigns the group color to all member channels.
If you want all users to have the same settings, press “Paste THIS to ALL users” and the changes you made are copied to every user on your KLANG device. This includes channel naming, order of appearance, position in the orbit (STAGE and height), fader positions, mute, solo. Only the MASTER VOLUME is excluded.
If you only want to change channel naming but not the mixes etc. for other users, you have the possibility to only copy meta data by clicking on the Paste META to ALL users button.

If you want to copy a particular mix – including channel and group organization – go to a particular user’s mix. Click Copy from this user then move to another user and overwrite this user’s mix and channel organization by clicking Paste to this user.
Copy & Paste Functionality

Copy from this user
Copies ALL settings:
- Channel names, icons, color
- Channel Stereo linking
- Channel Activation
- Channel Order
- Group association
- Group names, icons, color
- Channel fader settings
- Channel position settings (stereo, 3D, i3D, orbit and height)
- Channel Solo/Mute
Does not copy Master Volume.
Please note: This copied information is not stored on the remote control device in the KLANG:app but in KLANG:fabrik/KLANG:vier in a clipboard. If another user clicks on this button from another remote app these new settings are stored in KLANG:fabrik/KLANG:vier instead.
Paste to this user
Switch to another user and paste all the just copied settings for this particular user and proceed.
(Copy THIS and) Paste THIS to ALL users
Without the need to click on Copy from this user first, you can copy ALL the same settings to ALL users with only one click. This might show very useful in frantic changeovers. Label all channels first, then get a quickly equalized mix. Copy this to all users and adapt from this point to the users’ monitoring needs.
Paste META to ALL users
Unlike the prior methods, this button allows you to just copy:
- Channel names, icons, color
- Channel Activation
- Channel Stereo linking
- Group names, icons, color
The following settings are not altered:
- Channel Order
- Group assignments
- Channel fader settings
- Channel position settings (stereo, 3D, i3D, orbit and height)
- Channel Solo/Mute
Setting up a KLANG Show from Scratch
In this video we showcase the process of setting up a full KLANG:show – ready for soundcheck – from scratch. We highlight the many features and shortcuts which streamline the workflow and make setting up a mix lightning fast, like Quick Positions, Smart Labels and more.