Manuals
MIDI MCU Remote Control
Step-by-Step Guide
MIDI MCU Controller
One of the most important feature updates of KOS 3.1 was the powerful MIDI translator tool. This provides an MCU (Mackie Control Universal) protocol integration, which allows engineers to connect one or more MIDI MCU-compatible fader controllers to the company’s KLANG:app for tactile mix control. Ideal for monitor engineers that want to dial into musicians’ mixes from a hardware-based controller, the new integration provides facilities for Mute and Solo buttons, Channel labels and Bank Select, Snapshot control, in addition to bi-directional fader control.
- Connect one or more MIDI MCU fader controller to KLANG:app to control your own mix
- Bi-directional fader control, Mute and Solo Buttons, Channel labels, Bank Select and Snapshot control
- Works for Monitor engineers that want to dial into musicians mixes from the hardware controller
- Works for Musicians that want to achieve haptic control of their mixes with KLANG:app
A classic MCU controller can handle a block of 8 channels. Some controllers offer more than 8 channels and hence comprise two individual MCU controllers, which are shown as two individual MIDI devices.

Step 1 | Connect MCU Controller
Make sure your MIDI MCU controller is connected to your PC/Mac/Tablet/Smartphone correctly.
Step 2 | Configure External Control
In KLANG:app go to CONFIG > EXT CTRL

Click in the drop down menu right next to your device and select a Template.

Edit the name and click OK. Your MIDI mappings will be stored under this new name.

Step 3 | MIDI Mappings
Go to CONFIG > CHANNELS.
You can assign a REMOTE ID (this is the index of e.g. the faders on your MCU controller) and map to a particular channel in KLANG:app.
To automatically assign Remote IDs to the channels, click on the REMOTE ID dropdown menu on the first channel, select “1”. Then click again and choose Ripple Down


Features
MIDI MCU channel faders
Remote control channel gains with a haptic fader oder knob. Motorized faders will follow any fader movement in KLANG:app as well.

Select buttons will switch mixes
Easily switch between mixes on a KLANG processor or a cascade of KLANG processors.
Transport section
Play, Rec, Previous, Next will be perform Snapshot commands.
- Play: Recall snapshot
- Record: Take new snapshot
- Fast Forward/Next: Go to next snapshot
- Reverse/Previous: Go to previous snapshot
Channel displays will show channel Names
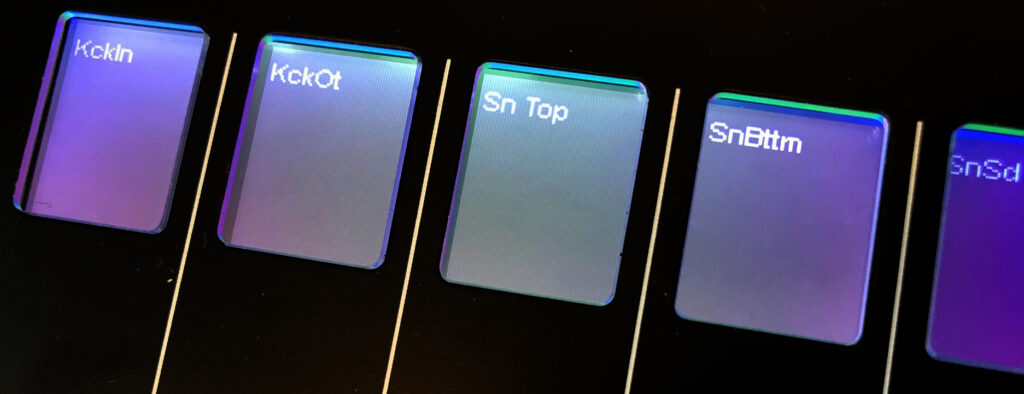
Bank Select / Move

Bank select will move right / left in blocks of 8 channels. Bank move will move 1 channel left/right accordingly. A white bar below the channel faders in KLANG:app will indicate which channels are remote controlled
Special workflow features…
- Audio button (might be called different depending on controller used) switches to Fader View
- Pan switches to Orbit View
- Master section (click Master then use Rotary Know) will tweak Master Level
- Panorama is NOT mapped to Orbit positions.
/midi/note/1/92 corresponds to 90 5C 7F and is mapped to next snapshot command.
/midi/note/1/91 corresponds to 90 5B 7F and is mapped to previous snapshot command.